以下に、【当ショップモデルQsのデータ同梱内容】と、Unity PackageからVRChatアップロードまでの手順を、【Qs】の例でざっと説明させていただきます。
同梱データ内容の確認
※Qsのデータは2025.02.02のデータ更新により、一部内容が変わりました。
現行データ
- UnityPackage含むVRC用のZIP
- Qs_VRC_v●●_caccomoro.zip
- VRM用のZIP
- Qs_VRB_v●●_caccomoro.zip
- 利用規約ライセンスpdfのZIP
- 利用規約ライセンス_v●●.zip
となります。
Qs旧データをお使いのユーザー様へ
2025.02.02の更新前に購入・DLされている場合の内容は以下のようになっており、旧データとなります。
データはこれからもアップデートしていきますが、いつでも再DL可能であり、
お手すきの際(ご自身のタイミングの合うとき)に最新バージョンに更新していただけます。
Qs_CACCOMORO.zip
展開すると以下のデータが内包されてます。↓
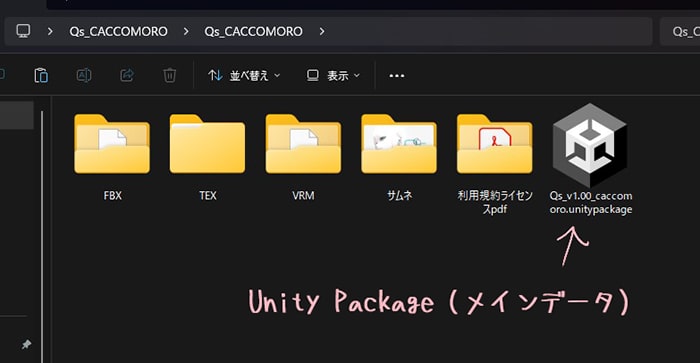
- FBXフォルダ
- デフォルトQsモデルのFBX
- 素体やパーツでのFBX
- TEXフォルダ
- テクスチャが入っており、中身はPNG/PSD/TGAなどのフォルダで分けてます
- VRMフォルダ
- VRM(v1.x)形式のQsが入ってます
- 利用規約ライセンスpdfフォルダ
- 必ずお読みいただき、準じたご利用をお願いいたします
- Qs_caccomoro.unitypackage
- VRC用セットアップ済のUnityPackageです
- サムネフォルダ
- おまけです
アップロード時のサムネ設定画像としてお使いいただけます
- おまけです
※Qs_oroginal_Tattoo.zip
- 2025.01.13に新たに追加
- QsのタトゥーはPSDファイル内に付属し、テクスチャに配置してデザインしてある状態がデフォルトですが、個別に各PNG画像でも付属としました(計8枚。タトゥーを元から貼りなおして編集したい場合にご利用ください)
まずはDLしたデータの確認・把握から。
DLしたデータはZIPファイルの場合、まずは全て展開(解凍)します。
macOSの場合すぐ解凍できますが、Windowsの場合は以下の手順が必要↓
- DLしたZIPファイルを開き、上部の「全て展開」をクリック
- どこに展開するのかを指定できるウィンドウが立ち上がるので参照の欄で指定して「展開」をクリック
Qs現行データの中身↓
Qs_VRC用データ
- FBXフォルダ
- デフォルトQsモデルのFBX
- 素体やパーツでのFBX
- TEXフォルダ
- テクスチャが入っており、中身はPNG/PSD/TGAなどのフォルダで分けてます
- Qs_オリジナルタトゥーテクスチャ
(※20250202の更新でここに入れました)
- Qs_caccomoro.unitypackage
- VRC用セットアップ済のUnityPackageです
- サムネフォルダ
- おまけです
アップロード時のサムネ設定画像としてお使いいただけます
- おまけです
Qs_VRM用データ
VRM形式でセットアップしたデータ「Qs_VRM●●●.vrm」のファイルが入っています。
(※VRMのバージョンは、まだv.0.xにしてあります)
利用規約ライセンスデータ
利用規約ライセンスpdfが入ってます。
(※必ずお読みいただき、準じたご利用をお願いいたします)
確認できたら「Qs_caccomoro.unitypackage」を、Unityプロジェクトにインポートしていきます。
Unity Packageインポートの準備
Unity Packageをインポートするには、データ制作者の作成時環境に合わせたUnityプロジェクト環境が必要です。
Qsの場合は以下の環境を準備したプロジェクトが必要↓
- Unity 2022.3.22f1
- 現在VRCで使用されるUnityバージョン
- VCC(VRChat Creator Companion)
- VRChat SDK3~
▶ 互換性の問題でSDK3.7.5以上を推奨
- VRChat SDK3~
- lilToon
- シェーダーはlilToon(v1.8.3)を使わせていただいております。
まだの方は以下を参照↓
▶VRChatで現在使用されているUnityバージョン|VRChat Creation
※SDK3、lilToonはVCCから追加可能。
Unity Packageインポートの仕方
インポートの仕方自体は、基本、ファイル名は異なるが、手順は同じく展開した中の「.unitypackage」の拡張子がついたデータをインポートします。
Qsの例
- 上記のように準備したUnityのプロジェクトを起動
- そのプロジェクトを開いた状態で、上記同梱データの「Qs_caccomoro.unitypackage」をダブルクリックする
- 上部バーの「Assets」>「Import Package」>「Custom Package」の順に選択して開き、「Qs_v1.00_caccomoro.unitypackage」を選択でもOK
- Importウィンドウが立ち上がるので、右下の「Import」ボタンクリック↓
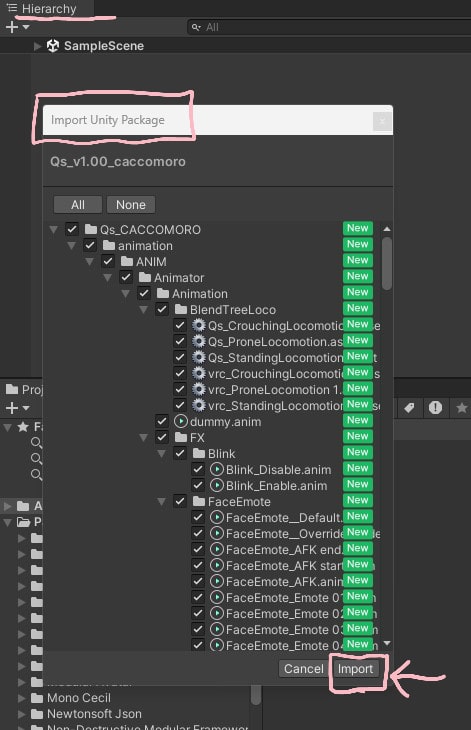
これでそのプロジェクトのアセット内に「Qs_CACCOMORO」パッケージがインポートされます。↓
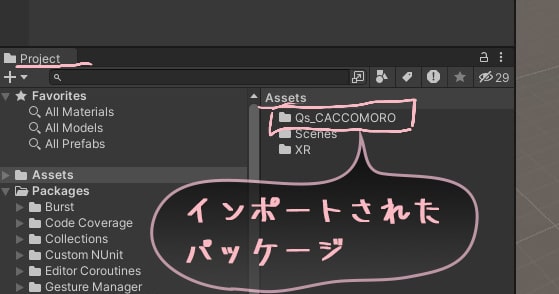
VRChatにアップロード
通常、どのモデルも、デフォルトプレハブがあり、それはそのままアップロードできるようになってるはず。
Qsの場合もそのままアップロードできるようにしてあります。
ただ、フォルダ構成は制作者によって異なるので、そこは最初に把握しておきたい。
Qsは以下です↓
>各データの格納場所
アセットにインポートされた「Qs_CACCOMORO」フォルダ内は、
- animation
- Animator/Expressions/AnimClipなどに関わるファイル
- prefabs
- VRC用にセットアップしてあるプレハブが入ってます
- デフォモデルQsのプレハブ(Qs2401_VRC)
- そのほか素体などの各パーツプレハブ
- Qs-VRC_FBX
- 各FBXファイル(プレハブの親たち)
- マテリアル
- テクスチャ
となります。
>デフォルトでアップロードの場合
改変せずにデフォルトでそのままアップロードする場合は、そのデフォプレハブをヒエラルキーに置いてそれをアップロードします。
- prefabsフォルダ>「Qs2401_VRC」をヒエラルキーにドロップ
- ヒエラルキーで「Qs2401_VRC」を選択↓
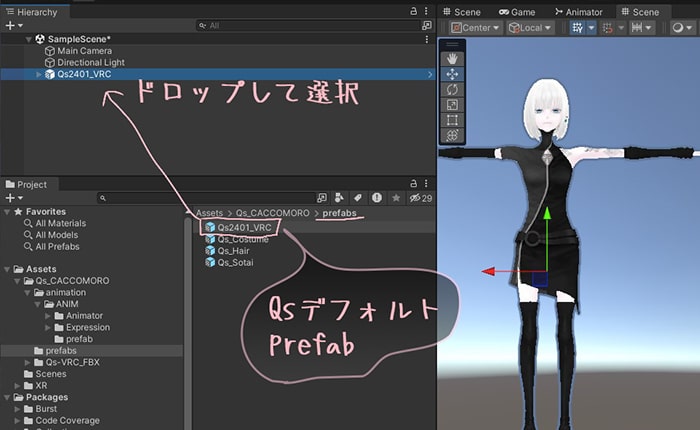
- 上部のVRChat SDK>Show Control Panelをクリック↓
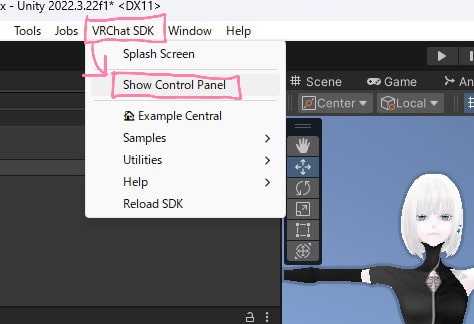
- VRChatアカウントにサインイン
- Builderで名前やサムネなどを入力設定
- Visibilityの欄は「Private」にしてください
(Publicにしてしまうと他の人も使えるようになってしまうのでご注意ください)↓
- Visibilityの欄は「Private」にしてください
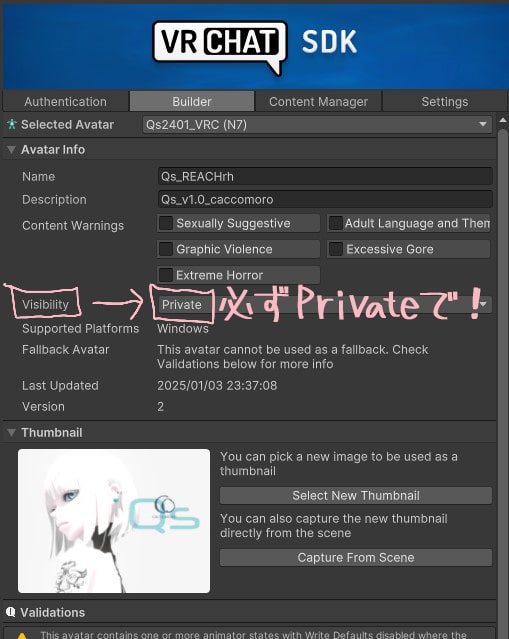
サムネはDLしたデータの中に入れてありますので、それをそのまま使っていただいて構いません。
で、Qsの場合、以下のような黄色のアラートが出ると思いますが、これは、設定で空のアニメClipも使っているので出ます。このままで大丈夫です。↓
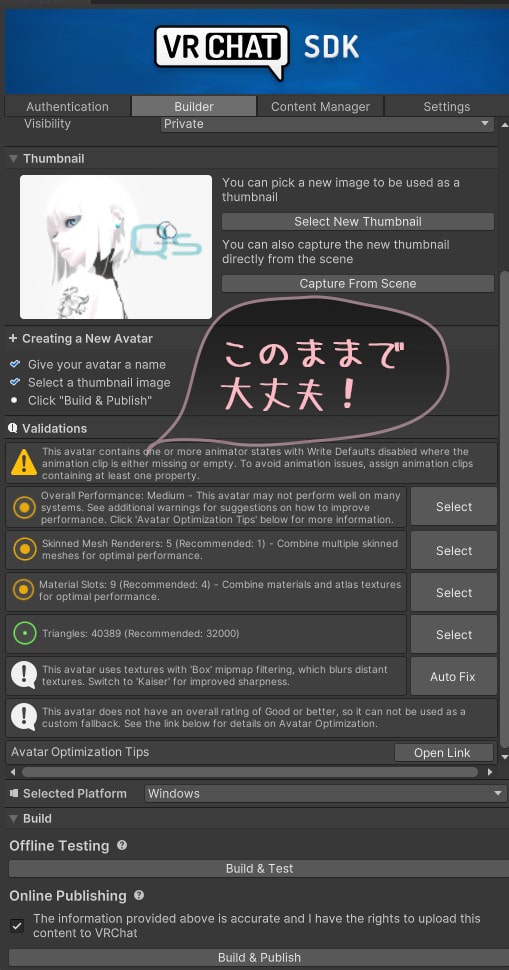
デフォルトでそのままアップロードの場合はこのように簡単です。
Qsの場合、いまのところ対応衣装は他にないので、衣装の改変などはなかなか難しいとは思いますが、
改変用として、素体プレハブ(Qs_Sotaiプレハブ)に貫通対策用シェイプキーを設定してあり、必要に応じて絞って調整などは可能にしてあります。
(CACCOMOROで今後衣装等も追加していく予定ではあります)
※デフォルトQsの身体は、貫通部分や服とかぶる不要な部分のメッシュをできるだけ削除することにより、デフォ衣装に合わせている&軽量化しています。
Qs_Sotaiの場合は、デフォ衣装を合わせてシェイプを絞っても一部貫通します。デフォ衣装を使う場合はデフォQsをご利用ください。
また、Qs_Sotaiは、着替え用・改変用です。そのままの姿でのアップロードはお控えください。
Unity内プレハブとFBXについて
Qsのプレハブ格納場所
Assets>Qs_CACCOMORO>「prefabs」内にあり。
- Qs2401_VRC(デフォモデル)
- Qs_Costume(コスチューム)
- Qs_Hair(髪)
- Qs_Sotai(素体)
FBX格納場所
上記プレハブのルート(親)にあたるFBXは、
Assets>Qs_CACCOMORO>「Qs-VRC_FBX」内の、
- Qs2401_VRC(デフォモデル)
- Qs_Costume(コスチューム)
- Qs_Hair(髪)
- Qs_Sotai(素体)
改変する際は、これらアセット内のプレハブやFBXに直接ではなく、プレハブをヒエラルキーにドロップ(インスタンス化)してから編集を加えることになります。
VRC SDK3~から構築での場合は基本、原型プレハブにするメリットは少ないと感じましたので、
QsのVRC用のプレハブは、「プレハブバリアント」を採用し、プレハブと言えばバリアントを指します。
※プレハブにはバリアントとオリジン(原型プレハブ)があり、「原型プレハブ」でプレハブを作成することが前提になっている情報が沢山ありますが、これは基本、以前のバージョンでの対応情報です。
Unity上で見るとぱっと見どれがどれ?となりやすいが、アイコンで見分けることが可能。
アイコンでどのエリアでも視覚的に見てわかるようになっています↓
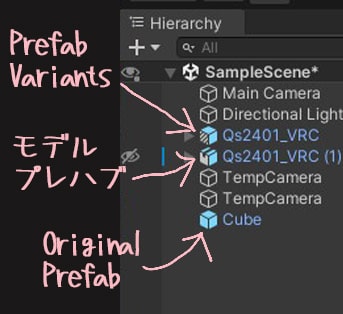
- モデルプレハブがFBX
- PrefabVariantsがルートのあるプレハブ
- OriginalPrefabはそれ自体が独立したルートのない個体・本体プレハブ
制作時環境の違いや、意図の違いにより、原型プレハブのモデルもあるかと思います。
当然、データは制作者さんの解説に従って扱う必要あり。
( 特に原型プレハブや、FBXの扱いには注意が必要です)
Expressionsメニューについて
Qsは初期状態そのままで、VRChatの「パイメニュー」内にある「Expressionsメニュー」もセットアップ済で、
表情・ハンドサイン・ポーズエモートなども「Expressionsメニュー」から切り替えることができます。
Expressions
- デスクトップモードの場合
- Rキー>「Expressions」
- VRモードの場合
- 右手Bボタン長押し>「Expressions」
- 左手Yボタン長押し>「Expressions」
などで操作できるやつで、このあたりも基本みな同じ。
以下はQsの場合になります↓
Qsポーズエモート
Qsには「標準エモート」のほか、「オリジナルポーズ」も割り当てています。
Expressions>エモート>カスタムエモートで、
- 立ち
- 座/寝
のスロットに入れており、それぞれ8ポーズづつ収録してます。
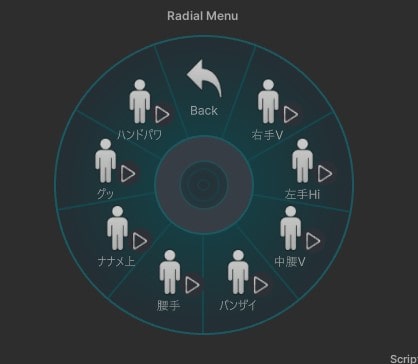
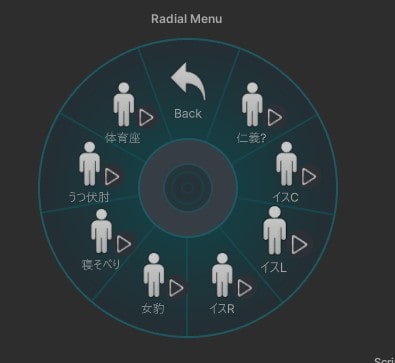

Qsは「AFKポーズ」もオリジナルを割り当ててあります。
- AFKポーズ確認
※AFKを有効にするにはVRchatでの設定>快適性とセーフティ>快適性>AFKの検知がONになってる必要あり- デスクトップモード:「END」キー
- VRモード:ヘッドセットを外す
Qs表情セット
Expressions>表情>表情指定から、
- 表情1<右手>
- 表情1<左手>
- 表情2<右手>
- 表情2<左手>
※空きの分部は改変用・追加用として残してあり。
これら1と2にパタンを分け、それぞれ左右同じデフォルトハンドサインサインに割り当ててあります。↓



※表情エモートの詳細・切り替え操作などについてはこちらのページ参照↓

