以下に私が実際にやっているUnityプロジェクトバックアップの仕方例で紹介しますが、
- 元データは安易に削除しない
- 二重にバックアップしておく
- 復元・起動確認は必須
この辺りは重要かと思う。
環境によりうまくいかないことも起こりうるので、
バックアップがちゃんと起動するか、復元して異常ないかの確認等は必要かと思ふ。
データ管理は自己責任のもとでと了承下さい。
【プロジェクト全体バックアップ】のしかた
バックアップ方法は、主に以下の3パタン
- プロジェクトをコピペする
- Unity Hubからバックアップ
- VCCからバックアップ
で、大事なデータはPC本体外にもダブルでバックアップしておくのが良いかと…
プロジェクト格納場所の確認&把握
- まず、Unityプロジェクトを保存してある場所を把握してない場合は確認しておく。
格納場所は、Unity Hubでも、VCCでも、プロジェクト名の下に記載されていて、左右の幅をグッと広げると全部表示され、確認しやすくなります。↓
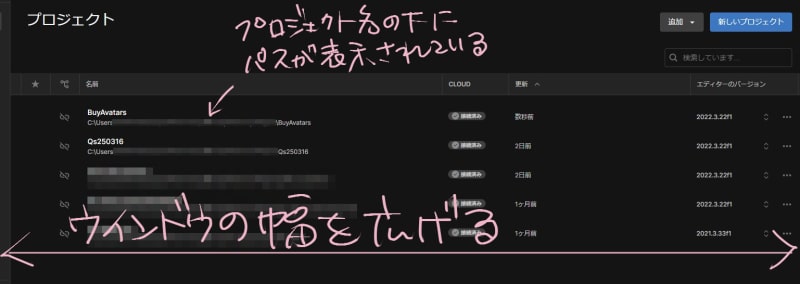
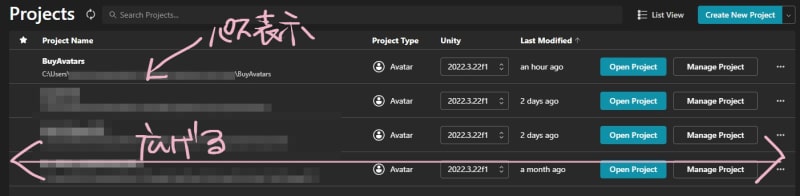
方法❶プロジェクトをコピペする
最も基本となる原始的な方法…
- UnityやVCCは閉じておく
- 完全に非アクティブ状態にしておく
- バックグラウンドでもタスク終了させておく
Winアイコン右クリック>タスクマネージャー>プロセス表示>UnityHub選択>上部のタスクを終了するをクリック
- プロジェクトが保存されているフォルダを開く
- エクスプローラーや何らかのフォルダを開き、左の階層からたどるなどして、バックアップしたいプロジェクト名のフォルダを探す
- 見つけたら、そのフォルダを右クリック>コピー、またはCtrl+C
- 保存しておきたい場所にペーストする
- 右クリック>貼り付け
- またはCtrl+V
- ※同じ場所にバックアップしておきたい場合は元のフォルダや他のが選択されてない状態(何もないところをクリック)にしてからペーストする
- ※外付けストレージなど、PC本体外にもバックアップしておくのがベストでしょう
- 完了まで待つ
- 完了したらフォルダ名を何のバックアップでいつしたかわかるようわかりやすくリネームしておくのが吉
方法❷Unity Hubからバックアップする
- Unity Hubを起動
- バックアップしたいプロジェクトの右にある「 」を開き、「エクスプローラーで表示」を選択↓
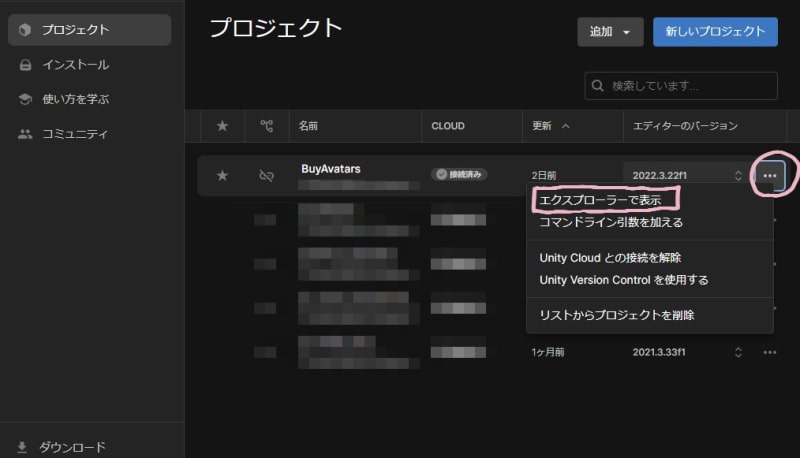
- バックアップコピーしたいプロジェクトフォルダを選択して右クリック>コピー
- またはCtrl+C
- 保存先を指定する
- もとの場所と同じフォルダ内にする場合は、何もないところをクリックして何も選択されてない状態にしておく
- 別の場所にバックアップしたい場合はバックアップ先を指定選択して開いておく
- 右クリック>貼り付け
またはCtrl+Vでペースト- 少し時間かかる場合もあるので完了するまで待つ
元と同じ場所にペーストした場合は、フォルダ名の末端に「コピー」と付くのでわかり易いが、
別の場所にコピーした場合、元フォルダと同じ名前になるので、「〇〇_日付Bup」とか「〇〇コピー」など、リネームしておいた方があとあと混乱しないかと思う。
データがバラバラになると混乱しやすいので、PC本体内にバックアップする場合は同じ場所の方がわかり易いかとは思う。
また、更に外付けストレージなどにもバックアップしておくほうが無難。
方法❸VCCからバックアップする
- VCC起動
- バックアップ保存先確認
- Settings>General>Backupsの欄にパスが表示される
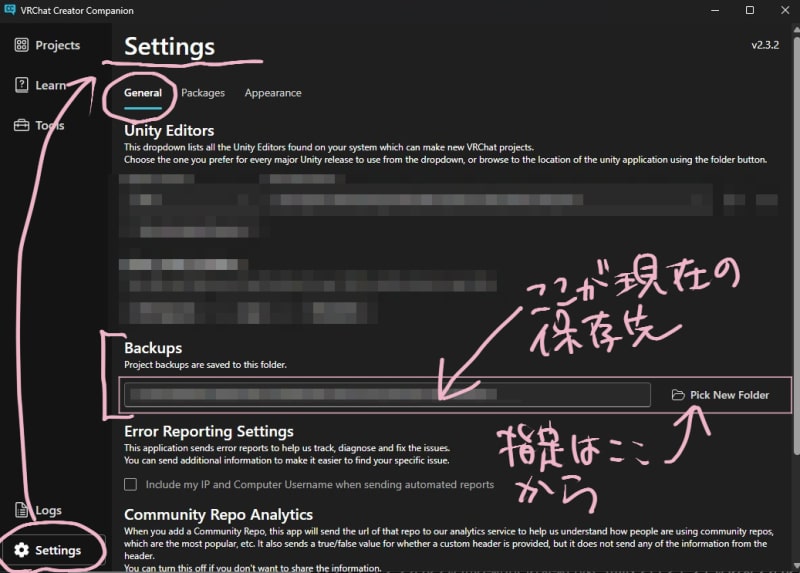
- デフォルトでの保存先は、
- C:\Users\ユーザー名\AppDate\Local\VRChatCretorCompanion\Project Backups
※AppDateは隠しファイル(通常は見えない状態になってるやつ)
- C:\Users\ユーザー名\AppDate\Local\VRChatCretorCompanion\Project Backups
わたしはそのままにしてますが自分で新たに指定してもいいかも…
- プロジェクトの右にある「」を開き、「Create Backup」を」選択
- すぐバックアップが始まり、保存先に「Zip形式」で保存される↓
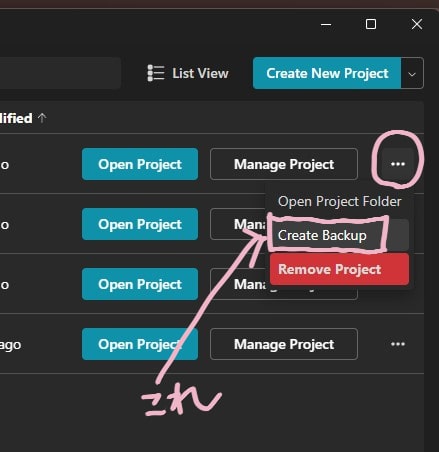
バックアッププロジェクトの復元・起動確認
バックアップしたつもりでいたけど、データ壊れてたなんて恐ろしいことにならないよう、
面倒でも復元・起動できるかも確認しておく。
このひと手間がわたし・あなたの宇宙を救う?
Unity Hubからの場合
バックアップフォルダが別の場所にある場合は、Unityプロジェクトがあるフォルダに移動させとく。(元と分け、どれのバックアップかわかるよう事前にリネームしてあればこのときもスムーズ)
- Unity Hub起動
- 新しいプロジェクトの左隣にある「追加」タブを開き「ディスクから加える」を選択
- バックアップしてあるプロジェクトを選択
- UnityHubのプロジェクトリストに表示されるようになるので、クリックすれば起動できる
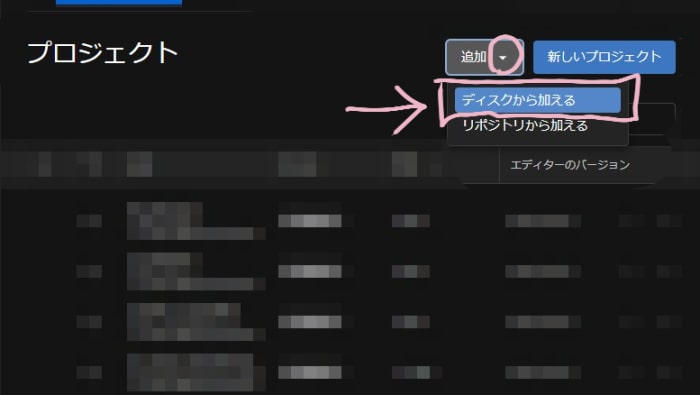
VCCからの場合
バックアップしてあるZipを解凍しておく必要があるが、上記のように、デフォルトでは格納場所のAppDateは隠しファイルなので、まずは、それを表示させておく。
- エクスプローラー、またはなんでもいいからフォルダ開く
- 上部の「表示」>「表示」>「隠しファイル」にチェック入れる↓
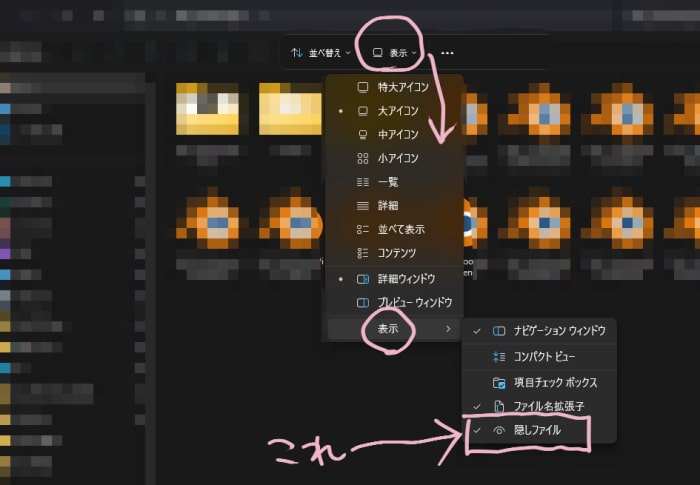
これで見える状態になるので、
エクスプローラーか、なんでもいいからフォルダを開き、左の階層から
デフォの場合
C:\Users\ユーザー名\AppDate\Local\VRChatCretorCompanion\Project Backups
をたどり、Project Backupsの中にあるZipを開いて解凍しておく。
(右クリック>全て展開>展開)
- VCCを起動
- 右上の「Create New Project」の「」をプルダウン
- 「Add Existing Project」を選択してバックアップ先のフォルダを選択↓
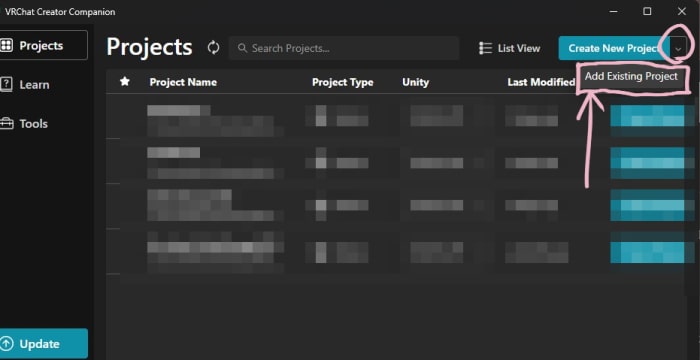
- VCCのプロジェクト一覧に追加されるのでそれをクリックして起動
※起動出来たら、隠しファイルはまた非表示に戻しておく。
◆プロジェクトが正常に開かない場合
開けない原因として、
単純に起動フォルダで指定したフォルダが、「入れ子」になっていて開けない場合もある。
(バックアップフォルダの中にバックアップフォルダが入ってる状態)
この場合、その中のフォルダを指定してやれば開けたりする。
そうなっていなくて本当に開けない場合はやはり元のプロジェクトをバックアップし直してみるのが基本かと思う。
また、以下の方法でもなおる場合があるので、どうしてもおかしくなる場合は試してみるのもあり↓
Libraryフォルダの再生成:Libraryフォルダは、Unityがプロジェクトのキャッシュやインデックス情報を格納する場所。このフォルダを削除し、Unityを再起動すると、自動的に再生成されます。再生成には時間がかかることがありますが、これでプロジェクトが正常に動作することがあります。
- Unityのバージョンを確認:
- バックアップしたプロジェクトが、特定のUnityバージョンで作成された場合、そのバージョンに戻して試してみると解決する場合があります。Unity Hubから、該当するバージョンを選択して開いてみてください。
以上です!

